
Contente
Bloquear e desbloquear sites no seu Macintosh é fácil. Siga estes passos para determinar qual o tipo de bloqueio você quer usar, como configurar e como desbloquear os sites no futuro.
Instruções

-
Decida qual é o seu objetivo bloqueando sites. Não tenha dúvidas do motivo de estar bloqueando os sites, pois assim achará a melhor solução. Esse bloqueio é para você? Para as crianças? É para manter os empregados fora de alguns sites? Responda a essas questões antes de entrar na escuridão dos bloqueios de site. Para bloquear alguns tipos de sites para todos os usuários em um computador ou em um sistema, use o OpenDNS.com. Veja o passo dois. Para bloquear sites específicos por um tempo, use um comando no terminal, como descrito no passo três. Para monitorar (em vez de bloquear) sites específicos, use o "covenanteyes.com". Veja o passo quatro. Para liberar alguns sites, use a opção de controle de pais. Veja o passo cinco.
Escolha uma opção
-
Faça o uso gratuito do OpenDNS para bloquear alguns tipos de sites a todos os usuários. É uma ótima opção para pequenos negócios e algumas famílias com normas para o uso da internet. Vá ao site (veja o link na parte na seção Recursos desse artigo) clique em "start using open dns". Escolha se o bloqueio acontecerá a nível do computador, do roteador ou do servidor. Siga o passo a passo. Há figuras, então é bem simples. O melhor de tudo é que é de graça!
Usar o OpenDNS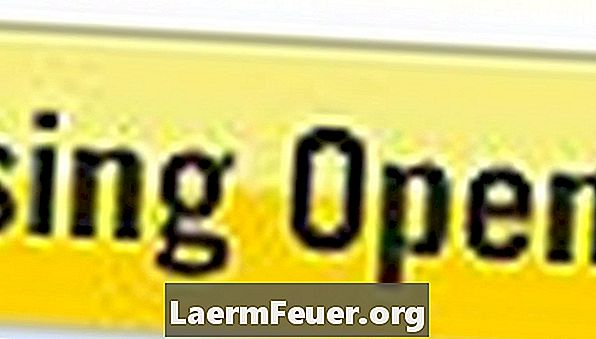
-
Para bloquear sites específicos, use o terminal de comando no MacOSX para bloquear um por vez. Não é a melhor maneira de assegurar a segurança na internet, mas se é o que você quer, há um artigo no eHow detalhando as instruções para esse processo. O link para ele está na seção Recursos com o seguinte nome: "Como bloquear acesso a websites em um MacOSX".
-
Para registrar tudo o que é visto no computador, use o Covenant Eyes. Esse programa irá gravar e marcar todo o site acessado no computador em que está instalado. Caso tentem desabilitá-lo, ele irá bloquear o acesso à internet e, se for desinstalado, enviará a você um alerta. É possível configurar as preferências, como com que frequência receber relatórios. Vá ao site "covenanteyes.com" e clique em "Sign up now". Você será guiado pelo processo para registrar-se e, por aproximadamente R$16/mês, um valor relativamente baixo, você monitorará o o computador.
O ícone do olho aberto significa que o programa está funcionando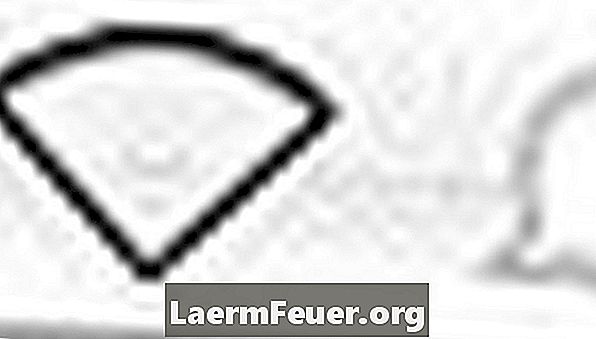
-
Se estiver usando o sistema Leopard, use, para liberar apenas alguns sites, o "Controle dos pais", ferramenta encontrada nas "Preferências do Sistema". Clique em "Contas", marque a caixa de "Controles dos pais" e, se quiser, clique na aba "Conteúdo" e coloque acesso limitado a sites adultos, sendo possível adicionar critérios para cada bloqueio. Alternativamente, adicione sites específicos que você quiser acessar na barra de favoritos e digite a senha de administrador, fazendo com que apenas esses sites possam ser acessados.
-
Para desbloquear sites no Mac e remover o "Controle dos pais", retorne às "Preferências do Sistema", "Contas" e desmarque a caixa de controle dos pais. Desmarque também qualquer controle de conteúdo específico.
Para remover o open dns.com, simplesmente arraste a pasta do programa para a lixeira. O Mac não é ótimo? Se você mexeu no nível do roteador ou do servidor, terá que desfazer os passos relacionados e reconfigurar seu sistema para permitir acesso direto à internet.
Para desinstalar o Covenant Eyes, você precisará da senha para obter o código de desinstalação. Isso não pode ser feito tarde da noite.
-
Veja mais dicas e avisos na seção Recursos ao final do artigo.
Dicas abaixo
Aviso
- Lembre-se que os jovens irão sempre encontrar outros computadores ou outras maneiras para acessar os sites bloqueados. É melhor se comunicar abertamente com as crianças do que simplesmente tentar protegê-los.
- Se você não se sente à vontade monitorando alguém, você não está sozinho e, portanto, não escolha essa opção. Ela está incluída neste artigo apenas para o propósito de informar. Alguns usuários querem que a própria rede seja monitorada. Este artigo condena o monitoramento não aprovado do histórico de um usuário.