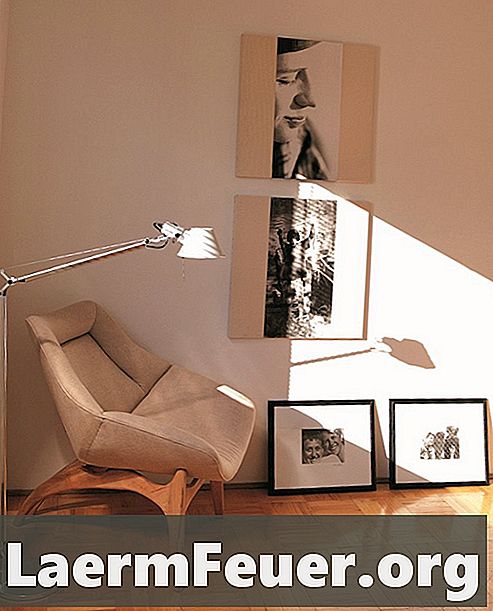
Contente
As fotos são uma lembrança ideal, especialmente de entes queridos e familiares falecidos ou que se mudaram, mas a forma padrão de uma imagem impressa pode ficar um pouco plana. Para celebrar a memória de alguém, transforme uma imagem comum em uma boa lembrança usando o Microsoft Paint. Com a coleção de formas incluídas no programa, você pode colocar a pessoa homenageada em uma imagem de um coração, estrela ou outra forma, algo que represente sua personalidade e faça você sorrir cada vez que a vir.
Instruções

-
Abra o Microsoft Paint. Clique no botão "Paint" e selecione "Abrir". Procure uma foto da pessoa querida e dê um duplo clique no nome do arquivo; a imagem será aberta na área de trabalho do programa.
-
Clique em uma das cores na seção "Cores" na faixa de menus.
-
Escolha a forma que melhor represente seu sentimento pela pessoa na seção "Formas" da faixa de menus, como um coração ou uma estrela. Para alguém que tenha sido vibrante em vida, considere o relâmpago ou uma estrela. Você também pode escolher uma forma, como um retângulo ou oval, e deixar a foto falar por si mesma.
-
Posicione o cursor no topo esquerdo da foto. Pressione e segure o botão esquerdo do mouse e arraste até obter a forma -- ela deve ser grande o suficiente para que a imagem caiba dentro dela, mas não precisa ser do tamanho do plano de fundo. O objetivo é destacar a pessoa. Solte o botão esquerdo do mouse e a forma aparecerá sobre a imagem juntamente com uma borda azul pontilhada.
-
Arraste a forma para o lugar adequado de modo a mostrar o ente querido no meio dela, ou posicione-a conforme desejar. Clique fora da forma no plano de fundo do Paint para adicionar a forma à imagem e remover a borda pontilhada azul.
-
Clique no ícone da borracha na seção "Ferramentas" da faixa de menus. Clique no botão "Tamanho" e clique na linha inferior (a mais grossa). Arraste o cursor em torno das áreas da imagem fora da forma, eliminando o excesso de fundo e deixando apenas uma imagem da pessoa amada. Se tiver grandes áreas para eliminar -- ou seja, se a forma e a pessoa representarem apenas uma pequena porção da tela -- clique no botão "Selecionar", desenhe um contorno ao redor da área para remover e clique no botão "Recortar" na faixa de menus.
-
Escolha uma cor a partir da seção "Cores". Clique no ícone "A" na seção "Ferramentas", clique dentro da forma e digite o nome da pessoa e uma mensagem pessoal.
-
Clique no botão "Paint", "Salvar como", "Salvar como tipo" e escolha "GIF" ou "PNG". Digite um nome para a foto e clique no botão "Salvar".
O que você precisa
- Microsoft Paint