
Contente
Certificados são usados para reconhecer que uma pessoa tem se destacado em uma determinada área, seja profissionalmente ou pessoalmente. A atribuição de um certificado para os alunos em uma sala de aula, os voluntários em um centro de idosos, membros de uma equipe esportiva ou empregados de uma empresa demonstra o reconhecimento dos esforços. Criar um certificado no Microsoft PowerPoint é uma maneira fácil de projetar o prêmio e adicionar um toque pessoal também.
Instruções
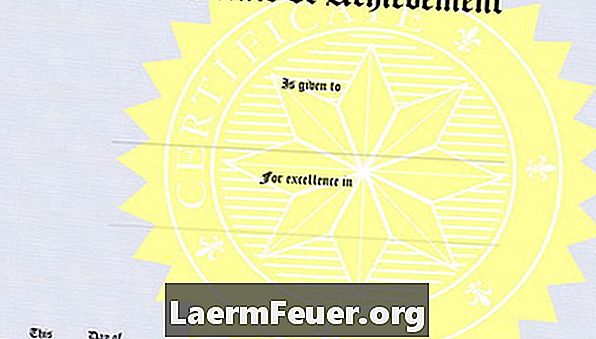
-
Abra o Microsoft PowerPoint 2010 (uma versão anterior pode ser usada, basta adaptar as instruções). O menu superior exibe palavras que começam com a palavra "Arquivo". Clicando em cada uma dessas palavras, ele apresenta um novo menu logo abaixo do menu superior. Comece clicando em "Principal" no menu superior. Escolha uma tela em branco para o slide, clicando em "Layout" no menu "Principal" e selecionando "Tela em branco".
-
Clique no ícone do retângulo (sob o menu "Principal") contido na caixa de Formatos Automáticos e desenhe um retângulo na tela com as medidas exatas que deseja que o certificado tenha. Clique com o botão direito do mouse sobre o retângulo que desenhou para alterar a cor. Clique na lata de tinta e experimente diferentes cores, colocando o mouse sobre a cor. Clique na cor quando encontrar a que gosta.
-
Crie o cabeçalho do certificado. Clique em "Inserir", "WordArt". Escolha o estilo que gostaria de usar, uma caixa de texto aparecerá no retângulo que diz "Seu texto aqui". Clique dentro dela e digite o título, como "Certificado de reconhecimento". Posicione a caixa na parte superior do retângulo, clicando sobre a cruz e arrastando-a para o topo.
-
Clique fora da caixa de título, mas ainda dentro do retângulo. Escreva o nome da pessoa que irá receber o certificado e pressione "Enter" no teclado. Digite um parágrafo na mesma caixa que descreve o certificado. Clique com o botão direito do mouse sobre o parágrafo, se quiser alterar a fonte, cor ou tamanho de algum texto. Pressione "Enter" depois de cada frase para mover o parágrafo mais acima, uma vez que o Word 2010 coloca automaticamente o texto centralizado no retângulo.
-
Adicione uma imagem ou clip-art, clicando em "Clip Art" ou "Imagem" no menu "Inserir". Escolha o objeto que deseja e posicione-o no documento clicando e arrastando-o. Clique com o botão direito do mouse no objeto para mudar o tamanho ou editar a imagem.
-
Adicione a linha de assinatura clicando em "Caixa de texto" no menu "Inserir". Clique e arraste a caixa de texto onde deseja colocar a assinatura no certificado. Clique com o botão direito do mouse dentro da caixa de texto para escolher o tipo de letra, tamanho e cor. Digite o título da pessoa que irá assinar o certificado, como "Dono da companhia."
-
Clique no ícone de linha na caixa "Formatos automáticos" no menu "Principal" para adicionar a linha para assinatura. Clique e desenhe a linha diretamente acima do título de assinatura, fazendo-a grande o suficiente para que a pessoa possa assinar.
-
Salve o documento clicando no ícone do disquete no topo do programa ou clique em "Salvar" no menu "Arquivo". Imprima o certificado clicando em "Imprimir" no menu "Arquivo". Depois de salvar o documento, pode editar o nome e imprimi-lo novamente se for dar o mesmo certificado para várias pessoas.
O que você precisa
- Impressora
- Microsoft PowerPoint 2010 (ou versão anterior)