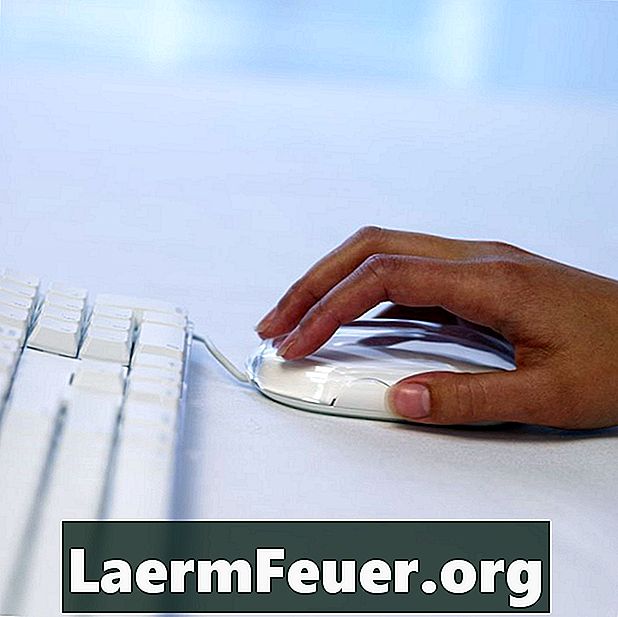
Contente
Se você usar as planilhas do Microsoft Excel para organizar seus dados, então pode querer digitar números ordinais no seu banco de dados de tempos em tempos. Números ordinais são como os seguintes: primeiro, 1º, segundo, 2º, terceiro, 3º e assim por diante. Existem fórmulas específicas as quais poderá digitar no lugar de "fx" na barra de ferramentas da planilha do Excel para gerar números ordinais.
Instruções

-
Abra uma nova planilha do Microsoft Excel. Seu cursor irá aparecer na célula "A1".
-
Digite sua lista de números cardinais nas células "A1", "A2", "A3" e assim por diante. Como no exemplo a seguir:
A1: 15 A2: 10 A3: 56
-
Coloque seu cursor na célular "C1".
-
Cole em "C1" a fórmula a seguir:
=A1&IF(AND(MOD(A1,100)>=10,MOD(A1,100)<=14),"º", CHOOSE(MOD(A1,10)+1,"º","º","º","º","º","º","º","º","º","º"))
Você verá o número cardinal da "A1", que é 15, virá um número ordinal em "C1, que será "15º".
Certifique-se de que quando copiar e colar essa fórmula, você não tenha nenhum espaço entre a vírgula antes de "CHOOSE" e as letras depois de "CHOOSE". Se existir algum espaço na fórmula, ela não irá funcionar de forma correta.
-
Clique na célula "C2". Cole a fórmula de novo, mas substitua todos os "A1" que encontrar por "A2". Coloque seu cursos na próxima célula. Você verá o número cardinal de "A2" virar um número ordinal em "C2".
-
Clique na célula "C3". Cole a fórmula novamente, mas substitua qualquer "A1" que encontrar por "A3". Coloque seu cursos na próxima célula. Você verá o número cardinal do "A3" virar um número ordinal em "C3".