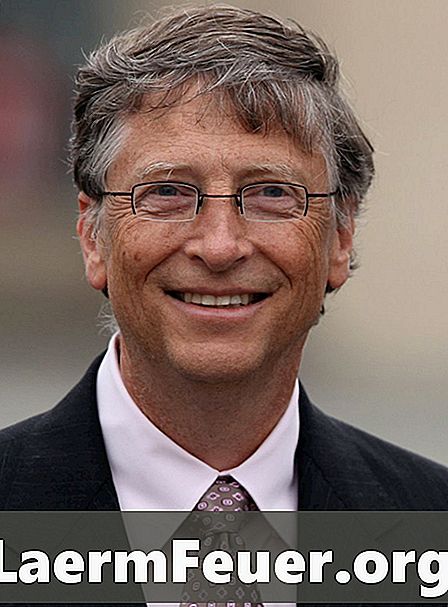
Contente
O Excel faz parte do pacote de produtividade do Microsoft Office, uma linha de softwares que também inclui programas como o Word, PowerPoint e Outlook. O Excel lhe dá acesso a planilhas e todas as ferramentas que você precisa para fazer cálculos nelas. Essas planilhas são uma boa opção para contadores que procuram um sistema fácil de usar, podendo manter o controle de suas finanças pessoais ou de uma empresa.
Instruções

-
Examine suas finanças pessoais ou da empresa para determinar a melhor maneira de usar o Excel. Diferentes opções mantêm o controle das contas a receber e a serem pagas, incluindo folhas de pagamento, aluguel ou utilitários e quaisquer matérias-primas utilizadas no processo de produção.
-
Abra o Excel em seu computador e crie uma nova planilha clicando no ícone de página em branco, no canto superior esquerdo da tela.
-
Oriente-se com o formato do Excel. A página é constituída por uma grade que cria caixas (chamadas de células). Informações podem ser digitadas em cada célula.
-
Insira títulos para as linhas e colunas de sua planilha. Você pode, por exemplo, optar por usar a primeira coluna para listar todas as datas de um determinado mês, a segunda para todas as transações de contas a receber e a terceira para todas as contas a pagar.
-
Preencha as informações nas células apropriadas. Por exemplo, se você ou sua empresa pagou R$ 30.000,00 em cheques no primeiro dia do mês, escreva "30000" na célula correspondente.
-
Adicione os valores totais em reais de cada coluna -- no nosso exemplo, você teria um total de contas a receber e um a pagar. Também é possível calcular a média das despesas e dos lucros, selecionando a opção "Subtotais" na caixa em cascata abaixo da guia "Dados".
-
Ordene a informação de maior para menor ou o contrário clicando na opção "Ordenar" na caixa em cascata abaixo da guia "Dados"; isso lhe dá a opção de ver as entradas que tiveram os valores mais altos ou mais baixos.
Dicas
- Verifique todas as entradas que você fizer em uma planilha do Excel. Embora o programa as calcule corretamente, ele não pode ser responsável por erros de digitação.